안녕하세요. 삶은어드벤처입니다.
다수의 블로그를 동시에 운영하는 것은 힘들 일인 것 같습니다. 하지만 조금이라도 시간이 있을때 다양한 시도를 통해 이 블로그 생태계에대해 제대로 알고 싶어 블로그스팟을 시작하려고 합니다. 그런데 처음부터 고되네요 ㅠㅠ
이번에는 수익형 구글 블로그스팟을 운영하기 위해 2차도메인 설정에 대해 알아보려고 합니다.
2차도메인으로 애스센스 승인을 받으로 하위 도메인은 이후 승인이 필요없다고 하네요. 그리고 내돈내산한 저렴한 도메인 구입기도 함께 전달드리겠습니다.
한쪽에서는 블로그를 만들고 설정하고, 한편으로는 또 그것에 관해 블로그 포스트를 작성하고 있으니 정신이 없네요 ㅠㅠ
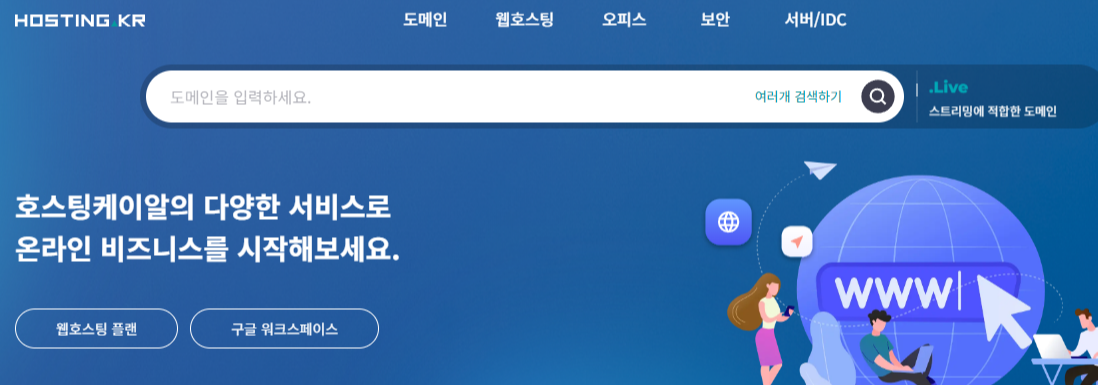
도메인 구입
저는 호스팅케이알이라는 곳에서 구입했습니다. 카페24,가비아,후이즈 등에서 먼저 알아보았는데, 같은 도메인 가격이 상대적으로 저렴하더라고요.
co.kr로 구매햇는데 다른 사이트 2년할 비용으로 3년 구매했습니다.
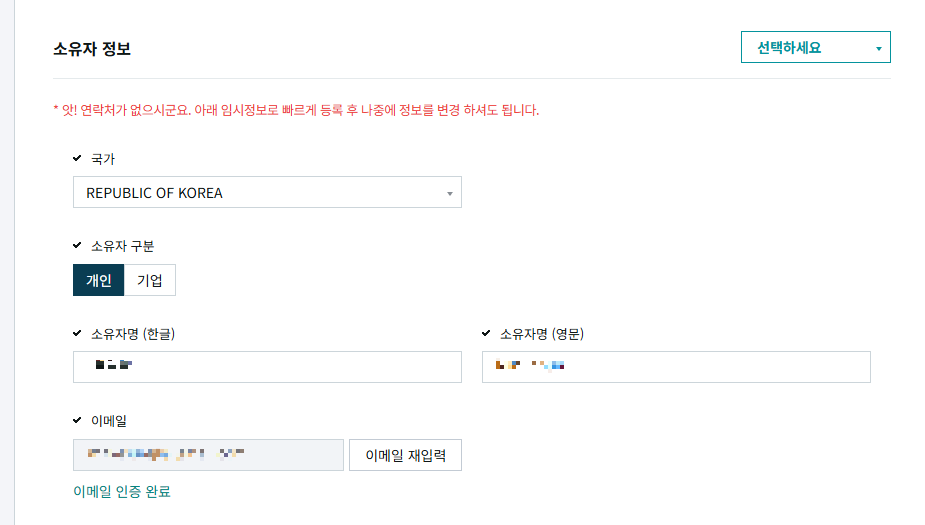
먼저 원하는 도메인명을 검색하시고, 자신이 원하는 도메인을 구매가능 한지 확인합니다.
구매가 가능하면 구매 하시면 됩니다.
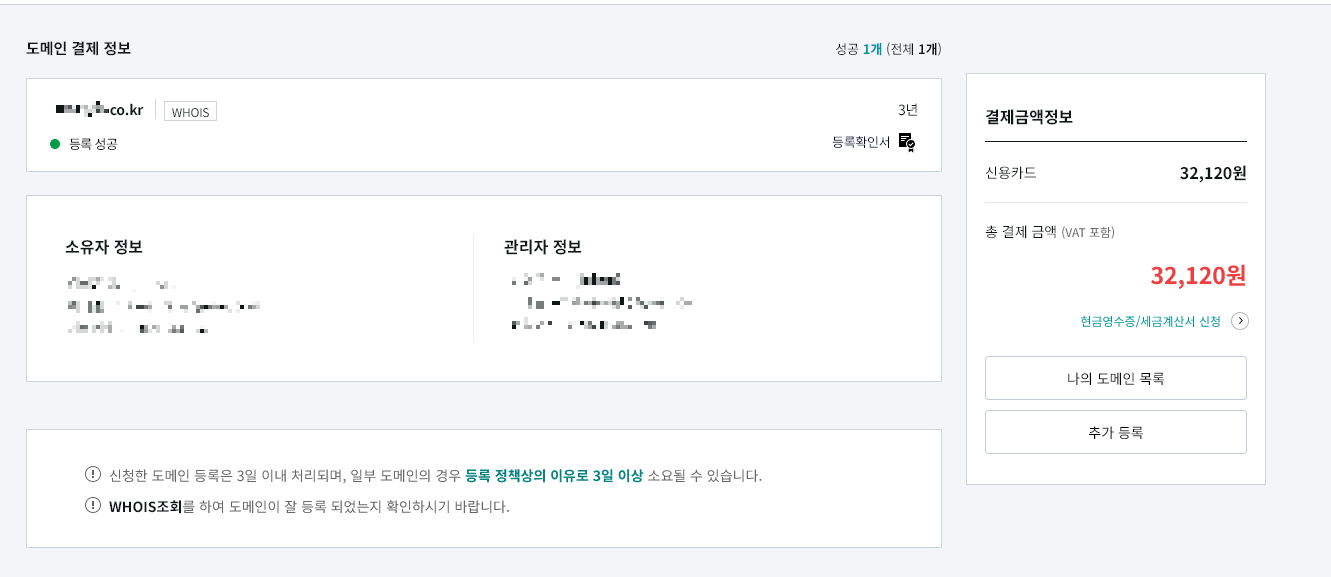
저는 co.kr 3년을 32,120원에 구매했습니다.
이제껏 모인 네이버페이로 계산했습니다. ㅎㅎㅎ
구매가 완료되시면 이제 도메인 연결 설정을 해야겠죠.
도메인 연결 설정
구글 블로그스팟 설정페이지에서 도메인 관련된 섹션에서 맞춤도메인을 클릭합니다.
그러면 맞춤 도메인을 입력할 수 있는 팝업창이 뜹니다.
자신이 구매한 도메인을 입력하고 저장을 하면 빨간 글씨가 나타납니다.
해당 글씨중 괄호안과 밖의 이름과 대상 부분을 메모장에 옮겨놓습니다.
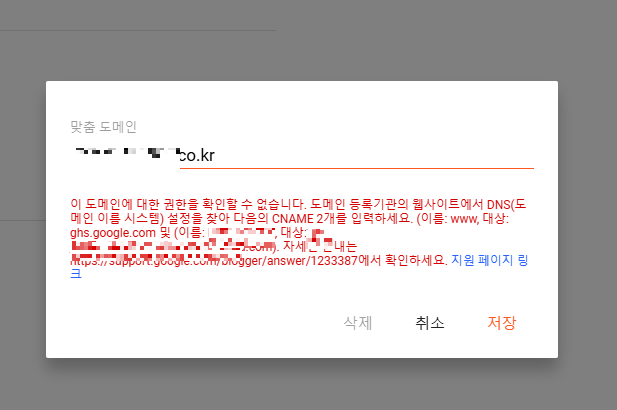
이제 구매한 도메인 관리사이트에 접속합니다.
그리고 나의 도메인 관리를 가셔서 자신이 구매한 도메인을 클릭합니다.
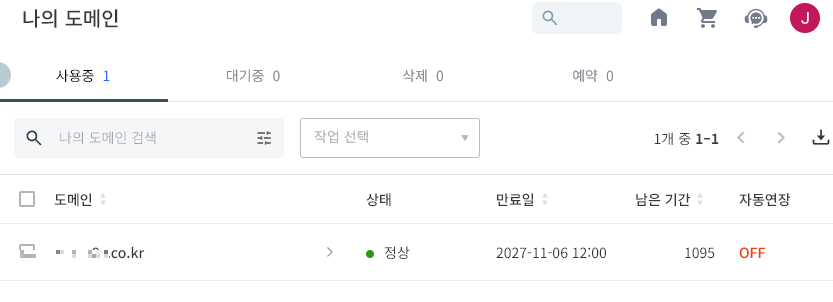
그리고 네임서버 색션을 클릭합니다.
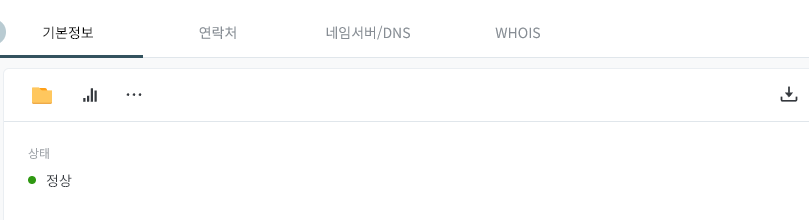
먼저 유형을 CNAME으로 설정하고 괄호 밖의 이름과 주소를 각각 호스트이름과 값에 붙여넣기 하고 체크표시를 눌러 저장합니다.
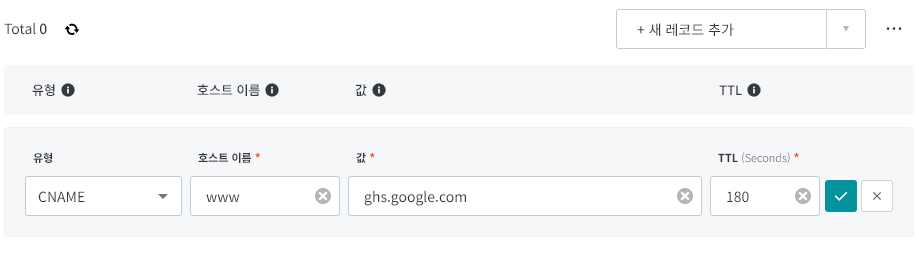
그런 다음 새레코드 추가를 누르고 유형은 마찬가리로 CNAME 그리고 호스트이름과 값에는 괄호 안에 있던 내용을 붙여 넣기 하고 저장하면 됩니다.

그리고 난뒤 블로그 스팟 설정페이지로 와서 빨간 알림이 떠있던 팝업창에서 저장하기를 누르면 끝납니다.
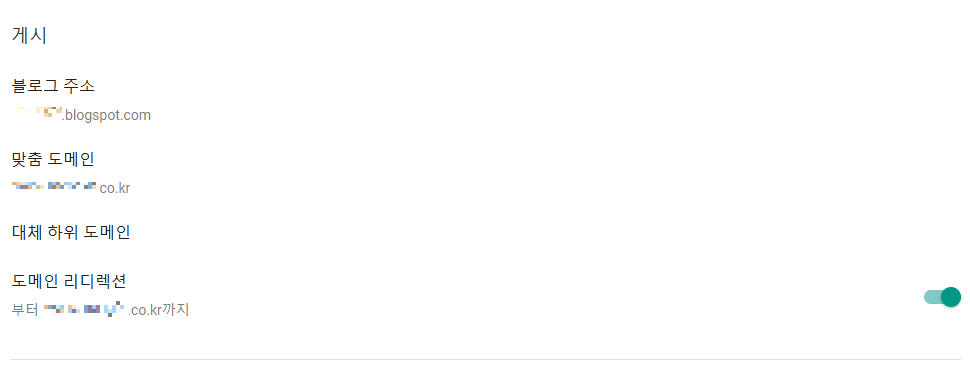
도메인 리디렉션,Https 설정
모두 사용하기를 체크합니다.
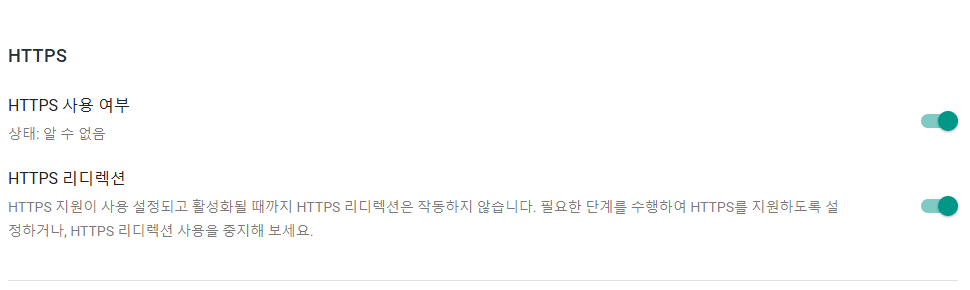
도메인 연결 확인
연결하고 바로 가면 다음과 같이 아직 도메인 연결이 되지 않았을 겁니다.
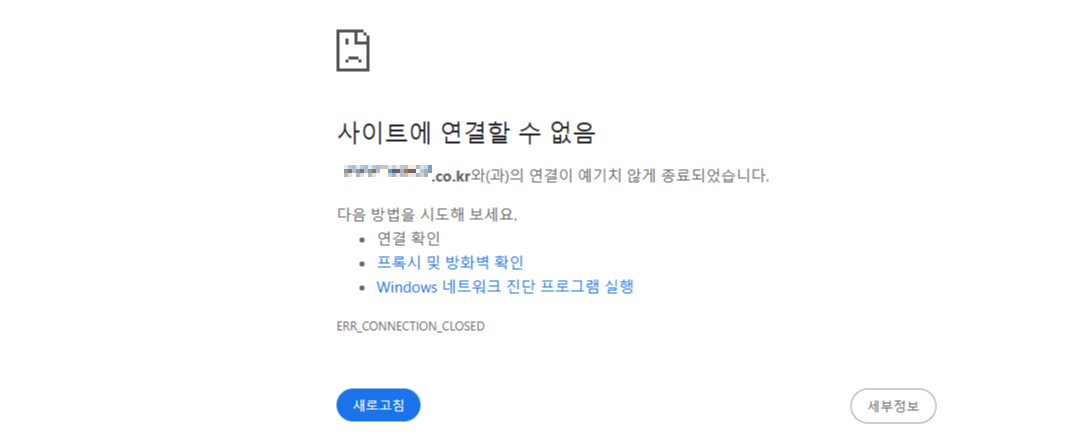
약 10분 후 다시 접속해보면 제대로 연결된 것을 확인 할 수 있습니다.
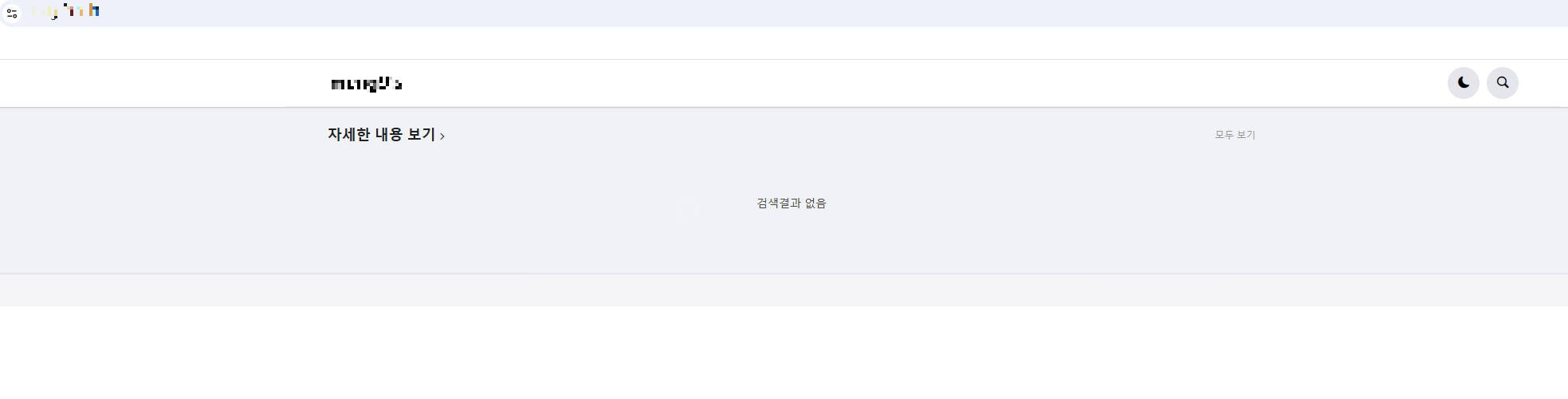
아직 글은 아무것도 쓰지 않아 비어있는 상태네요. 천천히 테스트 삼아 채워넣어야 겠네요 휴~!
구글애드센스 사이트 확인을 위한 도메인 세팅
저도 상기의 방법으로 자 사용해 왔으나, 애드센스 승인 신청을 위해 사이트 확인 요청시 오류가 나더라고요. 그래서 알아보니 해당 방법에 더해서 4개의 레코드를 추가해줘야 구글 애드센스 사이트 확인에 문제가 없습니다. 저는 적용 완료하였고요. 그 정보를 하단에 첨부합니다. 참고하시고 미리 세팅하실때 하시길 권합니다~!
2차 도메인 연결 애드센스 사이트 확인 오류 해결 방법,구글블로그 스팟
애드센스 사이트 확인 오류구글 블로그 스팟에 2차 도메인 연결시 세팅을 제대로 하지 않으면 애드센스 사이트 확인에서 오류가 납니다. 저는 CNAME만 설정을 해놔서 WWW.도메인 이렇게 앞에 www를
makesure.tistory.com
※ 이 포스팅은 쿠팡 파트너스 활동의 일환으로, 이에 따른 일정액의 수수료를 제공받습니다.
'IT > 블로그' 카테고리의 다른 글
| 구글 블로그스팟 다음,빙 검색등록 하는법,서치 웹마스터,rss,사이트맵 (11) | 2024.11.06 |
|---|---|
| 구글 블로그스팟 네이버 검색등록 하는법,서치 어드바이저,rss,사이트맵 (4) | 2024.11.06 |
| 수익형 블로그 성공을 위한 구글 블로그스팟 가입 및 초기 환경설정 방법 (12) | 2024.11.06 |
| 티스토리 오블완 챌린지 알림 신청하시고 아이폰16pro에 도전하세요! (7) | 2024.10.28 |
| 블로그 수익 애드센스 세팅의 모든것-싱가포르 세금 추가 승인,수익,정산 (6) | 2024.10.13 |



